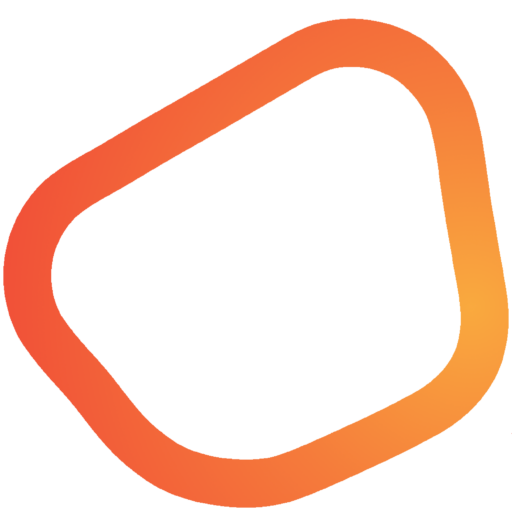We love to support and guide, thats why you could find this documents below.
Quick start with inzziiPOS
Do you want start on your own? Yes! its possible and for free
Do you want to start online
Find more about how to configure your inzzii online shop
Let's start to setup.... it's totally for free
This guide will help you to start use the system in less then 15min
Please follow the steps and you will find how easy it is to use this powerfull solution.
Your Corporate inzzii POS Account
Your Corporate inzzii POS Account
This Chapter of the Inzzii POS Manual explains how and why you should Use your corporate email when creating your account to keep your business and personal info organized. Important alerts and updates are sent to this email address.
Note: Your Corporate Account isn’t the same as your Branch account. You can have a corporate head office in London but have two branches, one branch in Liverpool and one branch in Birmingham.
How to add the Corporate inzzii POS Account
- When you start the app for the first time you get too see a Login Screen.
- Since you are a New User, you need to press on SignUp.
- Fill in your Username.
Note: A password must have
- Must have at least 6 characters.
- Can not start with a number
- Fill in a Password.
Note: A password must have
- Must have at least 6 characters.
- Must have 1 uppercase letter.
- Must have 1 number.
- Must have 1 symbol / special character.
- Fill in your Corporate email address.
Note: It is a good idea to use a corporate email account instead of a personal email account. When you expand or are temporarily away, others can check the corporate mails regarding updates or invoices from the inzzii POS app.
- A Verification Code is send to the mail address.
- Fill in the verification code and press on save.
- In the next screen, called Company Info, you need to fill in all the fields to complete the account process.
- Press Save when you are done. 10 Now you are back at the login screen
- Fill in your username and password to login.
- Choose Main as branch and POS 1 as register.
- Confirm by pressing on Save.
- Set a login code as owner/user of the app for future usage.
- And Press login to open the app.
Branch
Branch
This Chapter of the inzzii POS Manual explains on how to change or create a Branch. To simplify things we created a default Branch that is a copy of your Corporate account data. But as we tried to explain in the previous manual Create Account with a Corporate Email a Company doesn’t have to be the same as a Branch.
How to Change the Default Branch info
![]() At the top left of your inzzii POS app you have a hamburger menu
At the top left of your inzzii POS app you have a hamburger menu
- Tap on the hamburger menu.
- A sub menu will open => push on Settings
- On the left another menu will appear => push on Company Info.
- A sub menu will open => tap Branches.
- Tap on (the first auto created Branch) Main.
- Change the description Main to your actual Branch name.
- Fill in or Change all the other fields.
- Tap Save at the bottom.
Note: If you want to add another Branch press New at the top and fill in all the fields.
Setup Tax settings
How to set up Tax settings
This is the first Chapter of the Inzzii manual because it’s very important to set up the tax before any other step. Every country has it’s own VAT settings and that’s why there are no predefined taxes in the app.
Note: There are so called fiscal countries. These countries have extra, special tax rules. Shop owners must have a fiscal solution in these specific countries. An example of a fiscal solution is a so called blackbox (a piece of hardware connected to the POS where a copy of every transactions is stored). There are also online fiscal solutions valid in certain countries. At the moment the inzzii POS app is only certified as Swedish Fiscal Solution
How to add VAT
![]() At the top left of your inzzii Pos app you have a hamburger menu
At the top left of your inzzii Pos app you have a hamburger menu
- Tap on the hamburger menu.
- A sub menu will open => push on Settings
- On the left another menu will appear => tap Taxes.
- At the top a button called ‘New’ will show => press New.
- Add a Description for the tax you are adding.
- Add the Tax Rate.
- Press on save at the bottom right => push Save.
- Continue adding taxes until your done / have added all your countries VAT’s.
Printer settings
Printer Settings
This is the second Chapter of the Inzzii manual because it’s very important to set up a printer at the start of the shop. On the start page we have explained what kind of printer you need to have for our app. In the printer manual we need to talk a bit technical. We understand that not all of you who read this page is familiar with these technical terms or has the knowledge. Please ask for help from somebody you know who could help you set up the printer. It’s no rocket science but it can be hard when you have never done this.
How to add a Printer
![]() At the top left of your inzzii POS app you have a hamburger menu
At the top left of your inzzii POS app you have a hamburger menu
- Tap on the hamburger menu.
- A sub menu will open => push on Settings
- On the left another menu will appear => push on Peripherals.
- Press Printers.
- At the top a button called ‘New’ will show => push on New.
- Add a Description for the printer your adding.
- Select Printer Kind.
Note: The first printer you MUST add is the receipt printer, this is the printer where the tickets for the receipts are printed. If, for example you have a restaurant, you can choose (when done with receipt printer) KP1 for printing drinks on the printer at the bar and choose KP2 for the printer that is in the kitchen for printing the food part of the orders.
- Select Printer Type.
Note: Please choose ESC_POS, this is the most common printer type for Epson TM-T88 compatible printers.
- Select Printer Width.
Note: Most printer have 80 mm width of paper.
- Select Connection Type.
Note: You need to have Bluetooth or LAN/WLAN printers to connect to the app. Follow the manual of the printer to connect to inzzii POS.
- Add Address and Port of the LAN/WLAN IP printer when you selected Wifi in Connection type.
Note: Fill in the IP address and the port of the WIFI printer. Holding down the feed button when you turn the printer on, will in most cases produce a printout where the ip of the printer is printed on.
- Press on Save at the bottom right.
- Continue adding printers until your done.
How to setup EFT
How to set up the EFT
In this Chapter of the Inzzii POS manual we explain how to set up the EFT (Electronic Funds Transfer) solution of the inzzii app. A digital transfer of cash through an online payment system.
How to add an EFT
![]() At the top left of your inzzii POS app you have a hamburger menu
At the top left of your inzzii POS app you have a hamburger menu
- Tap on the hamburger menu.
- A sub menu will open => push on Settings
- On the left another menu will appear => push on Peripherals.
- Payment Device
How to setup Groups and Departments
How to set up Groups and Departments
This is the fourth Chapter of the inzzii POS Manual . It’s very important to first set up the Group(s) and then the underlying Departments. Below we added an example to give you an idea of how to setup this Group / Department structure.
| Group | Department 1 | Department 2 | Department 3 |
|---|---|---|---|
| Food | Pizza | Soup | Deserts |
| Drinks | Cold drinks | Warm drinks | Alcoholic Drinks |
How to add Groups
![]() At the top left of your inzzii POS app you have a hamburger menu
At the top left of your inzzii POS app you have a hamburger menu
- Tap on the hamburger menu.
- A sub menu will open => push on Products.
- On the left another menu will appear => press on Groups.
- At the top a button called ‘New’ will show => push on New.
- Add a Description for the Group your adding.
Note: There are two optional settings for a Group.
- Runner => this option makes it possible to add a button for this group to the Favorit Screen.
- Hidden => this option makes the Group disappear from the POS screen.
- Press on save at the bottom right => push Save.
- Continue adding Groups until your done.
How to add Departments
- Tap on the hamburger menu.
- A sub menu will open => push on Products.
- On the left another menu will appear => push on Departments.
- At the top a button called ‘New’ will show => push on New.
- Add a Description for the Department your adding.
- Select the Group from the dropdown list where the Department id going to belong too.
- Select a Tax from the dropdown list => This Tax is set as Default Tax for all the articles you are going to add to this Department. But you can change this default tax when your adding an article.
Note: There is one optional settings for a Department.
- Hidden => this option makes the Department disappear from the POS screen.
- Press on save at the bottom right => push Save.
- Continue adding Departments until your done.
How to setup tenders
Tenders
This Chapter of the inzzii POS manual explains how to change your Tenders. Standard you will have the Cash Tender at your disposal as active Tender. But as you can see there are a lot of other Tenders in the list that are Not Activated. These Tenders only become Active after you turned on the Function or implemented the Hardware. For example, you have to turn on the Voucher Function before the Voucher Tender becomes active in the list. And you first have to implement the Castle Device before the Castle EFT Tender becomes active.
How to Change a Tender
![]() At the top left of your inzzii POS app you have a hamburger menu
At the top left of your inzzii POS app you have a hamburger menu
- Tap on the hamburger menu.
- A sub menu will open => push on Setings.
- On the left another menu will appear => tap Tenders.
- Now you see the list of Tenders, Tap on a Tender
Note: You can only change a couple of settings for an Active Tenders, the rest is blocked.
- If you don’t want that the Active Tender to appear in the Payment methods => press Hide Tender.
- Tap in the description field if you want to Change the description.
- Standard the drawer is not opened after a transaction. if you want this => tap on Open Drawer.
- The Open Numpad option is there to give you the control over => If the given amount popup will popup for this tender.
- Press on save at the bottom right => push Save.
- Continue Changing Tenders until your done.
How to setup Article
How to set up an Article
This is one of the most important Chapters of the inzzii POS manual because this is where the sales will depend upon. Please note that you can only start adding articles after you have defined the VAT, Groups and Departments.
How to add the Basics of an Article
![]() At the top left of your inzzii POS app you have a hamburger menu
At the top left of your inzzii POS app you have a hamburger menu
- Tap on the hamburger menu.
- A sub menu will open => push on Products.
- On the left another menu will appear => tap Articles.
- At the top a button called New will show => push on New.
Note: At the top of this page you have a couple of shortcuts that will help you getting faster to the part of the page. Of course you can also swipe to get there.
- Add a Description for the Article your adding.
- Select the Department from the dropdown list where the article needs to belongs too or press the plus to create a new Department.
- The default Tax from the department is automatically chosen. If needed it can be changed.
- Fill in the Price of the article
Note: There are a couple of general optional settings for an Article
- Runner => Shows the article at the start screen of the inzzii POS.
- Discount Allowed => whether any discount can be applied on this article.
- OpenPlu => if the article has no fixed price.
- Press on save at the bottom right => push Save.
How to select a Kitchen Printer to an Article
How to select a KP Printer to an Article
Note: If you have added a KP printer besides a receipt printer, you can select the KP Printer If not => please follow the steps on this page How to setup a Printer.
- Tap on the selector on the right to activate the KP printer where the article also should be printed on.
- Save at the bottom right => push Save.
How to add a EAN to an Article
How to add a EAN to an Article
Note: If your article has a Barcode and you have a QR Barcode Scanner, you can add the EAN code to the article.
- Tap on the button called EAN Numbers => Scan the Barcode
- Press Save to store the newly added EAN.
- Save at the bottom right => push Save.
Modifiers set
Modifier Set(s)
Note: Only when you already have added a Condiment Screen to an article, you can see the name of the screens at this part of the article => Connected Condiment Screen(s). If you want to add a Modifier set to an article, we ask you to read and go to How to create and add Condiments page of the manual.
How to setup Modifiers with or without Price
How to set up Modifiers
in this Chapter of the Inzzii POS manual we explain how to add a Modifier. But first we want to explain what it is => a Modifier is a predefined text (so it cant have a price) that can de added to an article by selecting it from a list of Modifiers.
How to add Modifiers
![]() At the top left of your inzzii POS app you have a hamburger menu
At the top left of your inzzii POS app you have a hamburger menu
- Tap on the hamburger menu.
- A sub menu will open => push on Products
- On the left another menu will appear => push on Modifiers.
- At the top a button called ‘New’ will show => push on New.
- Add a Description for the Modifier your adding.
- Select the Department from the dropdown list where the Modifier belongs too.
- Press on save at the bottom right => tap Save.
- Continue adding Modifiers until your done.
How to set up Modifiers with Price
In this Chapter of the Inzzii POS manual we explain how to add a modifiers with price. A Modifiers with Price is to put it simple, an extra article. supplement you can sell items that are customizable or offer additional choices. is a something (most of the time a article) that can be added to complete a thing. For example, let’s say you’re selling pizza’s that comes in multiple sizes. Your item variations would be the sizes => Small, Medium and Large. BUT, a Supplement is lets say a sort of a small article with a price. So a Small Pizza wont cost more, but Medium pizza will add 2,- Euro to the totel price and Large 4,- Euro.
How to add a Supplement
![]() At the top left of your inzzii POS app you have a hamburger menu
At the top left of your inzzii POS app you have a hamburger menu
- Tap on the hamburger menu.
- A sub menu will open => push on Products.
All about the Modifiers set we used to call Condiment
Condiments Manual
In this chapter we want to explain how you should set up Condiment Screens. First, let us explain what condiments are in the inzzii app with an example. You have an article called steak, when you sell it you want the app to always show some screens with options and or questions like;
- a choice in-between different sauces => pepper sauce, garlic sauce or barbeque sauce.
- how the steak should be prepared => rare, medium or done.
- with fries or without fries.
- extra mayonnaise, extra salad or an extra sauce.
All these kind of questions/options you can add to an article with the help of Condiment Sreens. In the two previous manuals we have explained How to add Modifiers and How to add Supplements. One or both of these two steps are required to create Condiment Screens.
How create a Condiments Screen
![]() At the top left of your inzzii POS app you have a hamburger menu
At the top left of your inzzii POS app you have a hamburger menu
- Tap on the hamburger menu.
- A sub menu will open => push on Products.
- On the left another menu will appear => tap Condiments Screen.
- At the top a button called ‘New’ is shown => press New.
- Add a Description for the Condiment Screen you are adding.
- Minimum and/or Maximum Condiments.
Note: This option needs a bit of explanation.
- If you want a condiment screen where you’re customer Must make a Choice you add Minimum 1. For example, Modifier 1 = “with fries” and Modifier 2 = “without fries” Combined in the Condiment Screen “Fries” with a Minimum of 1 makes that a mandatory choice needs to be made. It’s not possible to order this article without answering this question / select 1 of the two options.
- If you want a condiment screen where you’re customer has a Maximum of choices, you add a Maximum. For example, you have 10 different Pizza toppings but a customer only can choose max 3 toppings.
- Of course you can also use both Minimum and Maximum for one screen. For example a customer must choose 2 condiments => Minimum 2 AND Maximum 2.
- Make a choice in-between Condiment Type => Modifier or Supplement.
- Press Add Condiment.
- Depending on your Condiment type choice, a Modifier or Supplements list is shown you can choose from.
- Select one or more from the list and press OK to confirm.
- Tap Save to store.
Setup example Article with condiment Screens
Note We don’t think you will make for every article a separate condiment screen. We think that, for example, all pizza’s will have the same setup of one or more condiment screens. That’s why we give you this function, where you can setup 1 (example) article with one or more condiment screens. And where you can Copy this setup of Condiment Screens to all other articles that need the same setup.
- Tap on the hamburger menu.
- A sub menu will open => push on Products.
- On the left another menu will appear => tap Condiments Screen.
- Press New to take the first step.
- Select the Example article and press OK.
- Now you see a list of all Condiment screen => Select the Condiment screen(s) you need for this article.
- A new screen will show where you can set the Order of the Condiment screens. This step will not be visible if you have only chosen 1 condiment screen.
- Copy setup to other articles.
- When you are done selecting, tap Apply.
Condiments Overview with Articles
- Tap on the hamburger menu.
- A sub menu will open => push on Products
- On the left another menu will appear => tap Condiments Screen.
Note: In this view you see the list of articles you already have connected to a condiment screen.
- By pressing the Triangle you can collapse the list of articles for a condiment screen.
- By Pressing Department and selecting one you can filter the list.
- By Pressing Article and selecting one you can also filter the Overview.
- Reverse When you activate his option you will see all the articles that are NOT connected to a Condiment Screen. The filters work in the same way for this function.
Deleting and Adding Articles to a Condiment Screen
- Follow the first three steps from Condiments and Articles.
- If you de-select the checkbox in front of the article, the article is Disconnected from this Condiment Screen.
- If you miss an article in the list underneath a condiment screen => Press Apply on other Article button.
Note: A screen appears where all the articles are shown that are currently not connected to this Condiment screen.
- Filter to find the article(s) that you want to add and select the articles.
- Press Ok to confirm the selection.
How to setup Discounts
How to set up Discounts
This Chapter of the Inzzii manual describes how to add the different type of discounts. In general there are various types of discount;
- Discount on Article Level versus discount on Transaction Level.
- Discounts in Percentage versus Amount Discount.
- Fixed discount versus an Open discount.
How to add a Discount
![]() At the top left of your inzzii POS app you have a hamburger menu
At the top left of your inzzii POS app you have a hamburger menu
- Tap on the hamburger menu.
- A sub menu will open => tap Products
- On the left another menu will appear => press on Discounts.
- At the top a button called ‘New’ will be shown => push on New.
- Add a Description for the discount you are adding.
Note: A good description is helpful if you will add multiple discounts.
- Choose the Level on which the discount is valid.
Note: An item discount is applicable for every article, a transaction discount for the complete transaction until the point its given. Maybe the last sentence was a bit confusing, we’ll explain it. If you have added 5 articles to a transaction and you give 10% transaction discount, all 5 articles will get the discount. But if you go on adding articles to the transaction, these articles will not get 10% discount.
- Choose the Type.
Note: Works in combination with your previous Type choice, for example => Percentage on transaction or Amount for item. There is one exception, an amount discount cant be given on a transaction.
- Select the Sort.
Note: When you choose Open, every time you select this discount a pop-up will appear where you need to fill in the discount. When it’s fixed it will always be the same discount. You need to fill in this fixed amount or percentage in the next step.
- Fill in the ** Fixed amount or percentage**. When you chose Open, you cant fill in this field.
- Press on save at the bottom right => push Save.
- Continue adding discounts until your done.
How to start a transaction
How to start a Transaction
- Tap an article at the POS screen.
- The article is added to the transaction part of the POS screen.
- Continue adding articles until your done.
How to easily add more of the same Article
There are two way of doing this
- Tap on the Numpad icon on the left side => press on a number => tap on the article button.
- Tap the article button => tap the same article in the transaction list => a screen will open where you can change the quantity for this article by pressing on the + button => press Save.
How to give Discount to an Article
Select the article in the transaction list by tapping upon it => a screen will open where you can choose in-between discounts on article level => Select an Article Discount => Press Save.
How to add a Modifier to an Article
Select the article in the transaction list by tapping upon it => a screen will open where you can choose in-between Modifiers for this Article => Select a Modifier => Press Save.
How to add a Supplement to an Article
Select the article in the transaction list by tapping upon it => a screen will open where you can choose in-between Supplements for this Article => Select a Supplement => Press Save.
How to Suspend a Transaction
- We start with the situation where you already have added a couple of articles to a transaction.
- At the top of your screen there is a circle with a ➕ plus sign in it. Tap it.
- Your current transaction will be paused/stored and a new (empty) transaction will be started for you.
- Start adding articles to the new transaction and finalize it or also suspend it by pressing on the ➕ plus sign.
- At the top left, your suspended transaction(s) will be available for you by pressing on the 📄 Note icon.
- A popup will appear, where you can select one of your suspended transactions => Select the Suspended transaction.
- You can continue and finalize the suspended transaction or suspend it again by pressing on the plus sign.
How to give Transaction Discount
- Tap at the Pay button at the bottom of the screen.
- Press on a transaction discount on the left of the screen.
- Tap Close and the discount will ONLY be given to the earlier added articles (newly added articles will get no transaction discount).
- Or select a payment method and finalize the transaction.
All the Table functions
How to work with a Table
Of course if you have a restaurant it is obvious that you work with tables. But tables is relative. You can replace the word ‘tables’ with ‘bowling alley’ or ‘squash court’. As long as the have a different number you can work with the table logic. You book for example multiple times during a certain period, different transaction upon the table. The fist time some drinks, the second time some food and drinks and the third time some other drinks upon the table. When they leave, the table with all the drinks and food will need to be paid.
How to (Re)Open a Table
1️⃣ First Way
- At the left of your inzzii POS app you see a Numpad button, tap Numpad Button.
- In the Numpad at the bottom => Enter the number of the Table.
- At the left of your inzzii POS app you see a Table button, tap Table Button.
▶️ If the table wasn’t created yet => This action Started a New Table.
▶️ If the table was created earlier => This action Reopened a Table.
2️⃣ Second Way
- At the left of your inzzii POS app you see a Table button, tap Table Button.
- 📌 If the table was created earlier => This action Reopens a Table =>
- A screen will show all currently Open Tables => Press on the table you want, to REOPEN a Table.
- 📌 If the table wasn’t created yet => This action Starts a New Table =>
- Press at the bottom on New Table button.
- A Numpad pop up will appear => Enter the number of the Table.
- Press Add to start with the New Table.
- 📌 If the table was created earlier => This action Reopens a Table =>
Saving a Table
- After you have Opened a table.
- Add Articles to the table by tapping on them.
- At the bottom of the transaction part of the screen a Save button is shown => Tap Save 💾.
Splitting a Table
1️⃣ First Way
- Start with Open a table the First Way.
- At the bottom of the transaction part of the screen the Split button appears => Pres Split.
Note: The Split screen will appear with on the Left Side all the articles that were put on the table and on the Right Side the articles will be shown that are split from the table.
- Tap an article at the Left Side => The article will be transferred to the Right Side of the screen.
- When you are done with the Split => Tap the Pay button.
- Follow the instruction from How to Pay to finish the Split.
2️⃣ Second Way
- At the left of your inzzii POS app you see a Table button, tap Table Button.
- A screen will show all currently Open Tables => Long Press the table you want to Split.
- At the left side the articles that are booked upon the table will appear including the Split button at the bottom => Press Split.
Note: The Split screen will appear with on the Left Side all the articles that were put on the table and on the Right Side the articles will be shown that are split from the table.
- Tap an article at the Left Side => The article will be transferred to the Right Side of the screen.
- When you are done with the Split => Tap the Pay button.
- Follow the instruction from How to Pay to finish the Split.
Transferring a Table
1️⃣ First Way
Note: In this First Way ALL articles from the original table are transferred to another table (an existing or new Table).
- Start with Open a table the First Way.
- At the bottom of the transaction part of the screen the Transfer button appears => Pres Transfer. A popup will appear with all open tables =>
- 📌 If the table was created earlier
- Tap on a Open Table that you want to transfer to.
- 📌 If the table wasn’t created yet =>
- Press on To New Table if the table is not in the list of open tables
- A popup will appear => Fill in Table Number and Press Submit.
- 📌 If the table was created earlier
2️⃣ Second Way
Note: In this Second Way ALL articles from the original table are transferred to another table (an existing or new Table).
- At the left of your inzzii POS app you see a Table button, tap Table Button.
- A screen will show all currently Open Tables => Long Press the table you want to Transfer.
- At the left side the articles that are booked upon the table will appear including the Transfer button => Press Transfer. A popup will appear with all open tables =>
- 📌 If the table was created earlier
- Tap on a Open Table that you want to transfer to.
- 📌 If the table wasn’t created yet =>
- Press on To New Table if the table is not in the list of open tables
- A popup will appear => Fill in Table Number and Press Submit.
- 📌 If the table was created earlier
3️⃣ Third Way
Note: In this Third Way A SELECTION OR ALL articles from the original table are transferred to another table (an existing or new Table).
Note: You must take all steps described in Split Table First Way or Second Way until this part “When you are done with the Split”.
- Tap Save on Table
- A popup will appear => Fill in the table number you want the Article Selection to be transferred too.
- Close the Split screen.
Combining a Table
Note: If you want to combine two tables you need to realize this process => the table you start with is going to disappear ❌ and all its articles are transferred to the second table ✔️.
1️⃣ First Way
- Start with Open a table the First Way.
- At the bottom of the transaction part of the screen the Transfer button appears => Pres Combine.
- A popup will appear with all open tables => Tap on a Open Table that you want to Combine with.
2️⃣ Second Way
- At the left of your inzzii POS app you see a Table button, tap Table Button.
- A screen will show all currently Open Tables => Long Press the table you want to start to Combine with.
- At the left side the articles that are booked upon the table will appear including the Transfer button at the bottom => Press Combine.
- A popup will appear with all open tables => Tap on the Open Table that you want to Combine with.
Paying a Transaction or a table and Tip
Paying
Paying sounds easy but it isn’t in a lot cases. You have one or more Tenders to choose from, a customer can pay the exact amount of money or more, different Tenders in one payment, different customers pay for one transaction/table (split payment) or a tip is given.
Note: In the previous chapters (How to make a Transaction and How to work with Table Functions we explained how you can arrive at this stage in the inzzii POS app.
Note: Depending on the setting you chose for Open Numpad with this Tender, a popup will appear where you can enter the given amount.
💶 Pay a Transaction or a Table without Tip
- At the bottom of the screen a button called Pay is shown => Press Pay.
- In the middle of the screen your Tenders will be shown => Tap the Tender.
- A pop-up will appear with the total amount that should be paid.
- 📌 if the customer pays with Exact Money.
- Press Pay.
- The Payment screen will be closed because transaction is finished.
- 📌 if the customer Pays More money.
- Adjust the amount in the pop-up when you receive more money.
- And press PAY.
- A new pop-up will appear that will show the specifics => tap Cashback.
- 📌 if the customer pays with Exact Money.
Paying with two different Tenders 💳 💰
- At the bottom of the screen a button called Pay is shown => Press Pay.
- In the middle of the screen your Tenders will be shown => Tap the Tender.
- A pop-up will appear with the total amount that should be paid.
- Give in the amount you will receive for this Tender.
- After you Press Pay => The Payment screen will NOT be closed because the payment process isn’t finished.
- Tap upon another Tender the outstanding amount will be shown.
- After you Press Pay => The Payment screen will be CLOSED because transaction is finished.
Split Payment
Note: We want to explain the Split Payment function in the easiest way. As we wrote above you can find other methods on this page => How to work with Table Functions.
▶️ Reopen the table the following way
- At the left of your inzzii POS app you see a Numpad button, tap Numpad Button.
- In the Numpad at the bottom => Enter the number of the Table.
- At the left of your inzzii POS app you see a Table button, tap Table Button.
- At the bottom of the transaction part of the screen the Split button appears => Press Split.
- Tap an article at the Left Side => The article will be transferred to the Right Side of the screen.
- When you are done with the Split => Tap the Pay button.
- In the middle of the screen your Tenders will be shown => Tap the Tender. 💡 Exact Money or Pay More methods work both.
- And Pay the first part of the Split.
- After this action, you get back to split screen =>
- 📌 Repeat adding articles to the right side of the screen if you want to go on with the Split payments => Repeat step 5 to 8.
- 📌 Or press Cancel if the other people stay at the table.
How to Receive a Tip 😊
- At the bottom of the screen a button called Pay is shown => Press Pay.
- In the middle of the screen your Tenders will be shown => Tap the Tender.
- A pop-up will appear with the total amount that should be paid.
- Adjust the amount in the pop-up when you will receive more money including the Tip and press PAY => a new pop-up will appear that will show the specifics.
- Tap Tip so the extra received money will be stored as Tip instead of Cashback.
How to Customise the receipt
How to customize the receipt
This Chapter of the Inzzii POS manual explains how to create/change the header and the footer of the receipt.
📌 At the moment there is no possibility to change the Production/Kitchen print out. And very soon there will be a possibility to add your logo to the receipt.
How to adjust the receipt
![]() At the top left of your inzzii POS app you have a hamburger menu
At the top left of your inzzii POS app you have a hamburger menu
- Tap on the hamburger menu.
- A sub menu will open => push on Settings.
- On the left another menu will appear => push on Company Info.
- A sub menu will open => push on Design Receipt.
- Customize the Header and Footer of the receipt.
- When your done, tap Save.
How to view and create Reports
How to view and create Reports
In this Chapter of the Inzzii POS manual we explain how you can create a X and Z-report and where you can see previous Z-reports.
note: The difference between a X and a Z-report is simple, a Z-report is stored / definitive unlike a X-report. A X-report is a temporarily created and not stored. If you for example made a Z-report at the start of the day, you can press X-report in the middle of the shift to see what the sales are at the moment. It’s not stored, it’s only a temporarily calculation info.
How to create a X Report
![]() At the top left of your inzzii POS app you have a hamburger menu
At the top left of your inzzii POS app you have a hamburger menu
- Tap on the hamburger menu.
- A sub menu will open => Tap on X-Report.
- A pop-up will appear where you need to confirm => press YES.
- A X-report is generated for you and the X-Report is shown on the screen.
- You can choose to Print it on the receipt printer or Close the screen.
How to create a Z Report
- Tap on the hamburger menu.
- A sub menu will open => push on Z-Report.
- A pop-up will appear where you need to confirm => press YES.
- A Z-report is generated for you and the Z-Report is shown on the screen AND stored in Database.
- You can choose to Print it on the receipt printer or Close the screen.
How to find previous Z-Report
- Tap on the hamburger menu.
- A sub menu will open => push on Show Z-reports.
- A screen will open where you can see a list of all previously made Z-reports.
- Tap on the Z-Report that you want to look at.
- A screen will open where you can see the content of this Z-report.
- You can choose to Print it on the receipt printer or Close the screen.
Manage the Layout and Grid
How to configure the Theme and Grid
In this Chapter of the Inzzii manual we explain how to change the default colors of the app and how to customize the Grid.
How to change the deault color of the app
![]() At the top left of your inzzii POS app you have a hamburger menu
At the top left of your inzzii POS app you have a hamburger menu
- Tap on the hamburger menu.
- A sub menu will open => push on Settings
- On the left another menu will appear => push on Themes.
- At the top left you can choose to activate Dark Mode.
Note: If you choose dark mode, most of the colors will be gone because there need to be a big contrast on the screen.
- At the top right you see your current color => Tap on another Color Theme, it will instantly change.
How to Customize the Grid
![]() At the top right of your inzzii POS app you have a dots menu
At the top right of your inzzii POS app you have a dots menu
- Tap on the dots menu.
- Tap Edit Keys Mode to activate the mode.
Note: Now you can
- Delete buttons on the right side like article, department and group buttons.
- Add buttons at the right side => at the top you can choose what kind of buttons.
- Delete buttons on the left side like numpad and table.
- Add buttons on the left side by pressing the + button at the left corner.
- Tap on the dots menu.
- Tap Edit Keys Mode to de-activate the mode and save your changes.
General settings
General settings
![]() At the top left of your inzzii POS app you have a hamburger menu
At the top left of your inzzii POS app you have a hamburger menu
- Tap on the hamburger menu.
- A sub menu will open => push on Settings.
- The General Settings page will open automatically for you.
- Language => At the moment you can choose between 2 languages; English and Swedish. Soon there will be 3 newly added; Dutch, Danish and German.
- Popup condiments on new item => When you have added Condiment Screens and you want to always show these condiments for the articles when they are selected/added to the transaction, you need to activate this setting.
- Auto next on Max-choice condiments => When you have created a Condiment Screen with a mandatory choices and activated that there is a maximum for these choices, this setting will automatically close the current condiment screen when the max is reached and go to the next screen for the article or close the condiments screen when it was the last one.
- Manual POS Keys => This option gives you the power to design the inzzii POS app manually.
Hint: The thing is that you should only activate this setting after you are done with adding all the groups, departments and articles. Because newly added ones will not automatically appear on the app screen anymore.
How to add Users
Users
This Chapter of the inzzii POS manual will explain how you can add more users. More is explicitly written because at the initial startup of the inzzii app, a managing code had to be filled in for the main user => Manager. This user can do everything, has all the rights. Other users can have also managing rights or can have less rights.
How to add a User
![]() At the top left of your inzzii POS app you have a hamburger menu
At the top left of your inzzii POS app you have a hamburger menu
- Tap on the hamburger menu.
- A sub menu will open => push on Users.
- At the top a button called ‘New’ will show => push on New.
- Fill-in the Name of the clerk you are adding.
- Add the Secret code for this clerk where he or she can login with.
- Activate Manager rights if you want this user to have it.
- Tap Disabled if you want to make it impossible for this user to login.
- Press on Save at the bottom right.
- Continue adding users until your done.
Numbers of users until now
Set up Layout inzzii Webshop
You just opened the first Chapter of the Inzzii Webshop manual. It’s very important to set up and dress up your webshop in good way.
How to design your inzzii Webshop
![]() At the top left of your inzzii POS app you have a hamburger menu.
At the top left of your inzzii POS app you have a hamburger menu.
- Tap on the hamburger menu.
- Press on inzzii Webshop.
- Tap on Layout Webshop.
- The first Layout setting is the Logo of your webshop. The logo will be used at several places in the Webshop.
- Two formats can be used; JPEG or PNG. We recommend you should use an image in PNG format. PNG has transparency, JPEG doesn’t. Without going to be too technical we hope you understand that if the background in your Logo has no color / is transparent, it will blend within your webshop.
- We recommend that the Logo image has a measurement of 150*150 Pixels and +/- 150KB in size.
- Press the Select button, locate your Logo and confirm the selection.
- The second Layout setting is the Background.
- The Background image is the image that will be shown at the top of your shop. In front of the background, your Logo will be shown. And this is one of the reasons why we recommend PNG for your Logo.
- We advice that the Background image has a measurement of 1200*400 Pixels and +/- 2MB in size. Bigger is worse in this case, not better. Bigger will only slowdown the loading of your shop.
- Press the Select button, locate your Background image and confirm your selection.
- Next setting is called Tag’s.
- Tags are there so a customer can find a specific type of restaurant more easy. They can search/filter restaurants via tags, for for example Pizza or Wok.
- Press on the dropdown menu and select a tag from the list. Do this for all three Tags.
- Custom Theme => If you want you restaurant to have a certain color within inzzii, you can select and set the colors within this section. Not all colors within your inzzii restaurant are adjustable, some are and others will have the standard inzzii color.
- Press on one of the six colors, choose the color you want or fill in the HTML Color Code and press Apply.
- Press on Save to confirm the changes you made.
MUST READ: All your changes will NOT be shown within a few seconds on your inzzii Webshop. Every 15 minutes the cash of a inzzii webshop will be renewed after a change / when its necessary. So please be patient and Press CTRL-F5 for the first time after +/- 10 minutes to refresh you inzzii Webshop in your browser.
The different inzzii Webshop Order settings
You can activate a lot of different inzzii Webshop Settings. On this page we will try to explain what all the different setting do.
Configure the different Webshop Order settings
![]() At the top left of your inzzii POS app you have a hamburger menu
At the top left of your inzzii POS app you have a hamburger menu
- Tap on the Hamburger menu.
- Press on inzzii Webshop.
- On the left another menu will appear => tap Web Order Settings.
4. First option you can activate is Pickup.
Note: On inzzii there is a distinction in-between shops that have Pickup and/or Delivery within a town. But the most commonly used and easiest one is Pickup for a shop. When you activate this setting the next step is need => Enter your Opening Hours for Pickup. There are many reasons why a shop has different Hours for Pickup Orders compared to its opening hours.
- Activate a day of the week.
- Fill in the Start and End time for Pickup of the day.
- Repeat this for all the days you are open for Pickup orders.
5. Second option you can activate is Delivery.
Note: When you activate this setting you will need to enter you Opening Hours for Delivery. There are situation where shops want to deliver its orders within a certain time frame because the scooter boys 😉 ride out until a certain time.
- Activate a day of the week.
- Fill in the Start and End time for Delivery of that day.
- Repeat this for all the days you are open for Delivery orders.
6. Kiosk (Take away and Eat in).
Note: We understand this Kiosk setting sounds a bit confusing compared to the previous two settings. The main difference is that Delivery and Pickup are used by people from outside your shop and from their own device. On the other hand, Kiosk orders are made within your shop on a touchscreen that you provide your customers to order from inzzii.
- As the text shows, Kiosk allows fast check-out. You can either choose =>
- E-mail address.
- Phone Number.
- Or a customer has to use both to identify itself.
7. The last option you can activate is inzzii Table
Note: If you work with tables in your restaurant, you can let your customers order without a clerk. By activating this option and adding a table number, a unique QR code for this table at your restaurant will be created. This QR code can for example be printed on a sticker and this sticker can be put on the table. If the customer scans this QR code they will go to your inzzii webshop with the according table number. So the Table Order they create will be processed accordingly in the Inzzii POS app.
- Press add to add a table
- Fill in the table number and press on the save icon at the start of the line.
- A unique QR code will be created for this table by the system.
- At the top you can press on download to get all the QR-codes.
- Tap Save.
The different Payment Settings
note: With the first three option on this page, a customer can Pay Later; he or she doesn’t have to pay straight away at the checkout on your inzzii Webshop. With the other Payment Methods the customer can Pay directly in your Webshop. Please note that all these real Payment methods require an account with the selected provider. So this is something you as a company need to require yourself.
How to set up Webshop Payments
![]() At the top left of your inzzii POS app you have a hamburger menu.
At the top left of your inzzii POS app you have a hamburger menu.
- Tap on the hamburger menu.
- Press on inzzii Webshop.
- On the left another menu will appear => push on Webshop Payment Settings.
- First option you can activate is Pay Later on Delivery.
Note: For this and the next two Pay Later options it’s useless to activate them if you haven’t activated them at Web Order Settings.
- Next option you can activating is Pay Later on Pickup.
- Last postponed payment option is Pay later on Table Orders.
- The next setting is for activating your Mollie account. Mollie is one of the most used Online Payment Method in Europe.
- After you have activated you Mollie account at Mollie.
- You can fill in your two API keys you got from Mollie; one for testing in inzzii test-mode and the other one is live API key for real payments.
- This setting is for activating your Swish Merchant account. If you as a company are affiliated with one of the following banks you can use Swish directly: Danske Bank, Handelsebanken, Länsförsäkringar, Nordea, SEB, Sparbanken Syd, Swedbank, marginalen bank or Svea.
- Go to the Swiss.nu site to check and activate.
- If you have done this you can fill in the needed API’s at this section.
- This is a special setting, it cant be required in a normal sense. If you want to use the TopR payment method you need to contact the following company =>
- The Last setting is called Swedbank. If your company is in Sweden you can contact Swedbank.
- Tap Save.
General inzzii Webshop settings
When you have setup your webshop with all the previous steps, there are still some extra tuning settings left. These settings will be at your disposal within this section of the webshop.
What to do so you have a good inzzii Webshop
![]() At the top left of your inzzii POS app you have a hamburger menu.
At the top left of your inzzii POS app you have a hamburger menu.
- Tap on the hamburger menu.
- Press on inzzii Webshop.
- On the left another menu will appear => push on General Webshop Settings.
- Activate the Policy and Terms option if you need or want to show your company’s Policy’s and Term regarding online orders. Markdown syntax can be used to give your Terms and Policy a better look / design wise on the website.
- If for some reason you need to take your shop offline, use Temporarily Closed. You can also fill in the reason why.
- Use this field to fill in Minimum Order Amount 💰 for Delivery, so you don’t have to drive for delivering one bottle of Coca Cola 😉.
- Fill in the Delivery Fee if you charge your customers with a fee for delivering order to their doorstep.
- You can change the standard Order Interval in Minutes from 30 🕐 to 15 🕐 or 60 🕐.
- All Webshop orders are send to 1 email address. You can use CC Order Confirmation to send it to an extra email address.
- By activating Department Order, you can manually change the order of appearance of the Departments within your inzzii Webshop. Just swipe a department higher 🔺 or lower 🔻 in the list.
- Links are there for you so you have direct URL’s of you Webshop to your disposal. If you somehow need to have these links you can copy and paste them for different reasons wherever you want.
- Tap Save.
inzzii Loyalty
In this Chapter of the Inzzii Webshop manual we explain how you can activate inzzii Loyalty. Loyalty can be earned at your shop by a customer with every sale that is made.
- Potential Loyalty Customers => At the bottom of every receipt a QR code will be printed, that a potential customer can scan to collect the loyalty points of the sale. The customer must create an inzzii account to collect the points.
- Active Loyalty Customers => A loyalty customer has a unique (personal) QR to his disposal. If this QR code is scanned at the register during the transaction, the loyalty points will be added to his inzzii account.
- If the customer has enough points and identifies himself during the next transaction, a popup will appear when the transaction is being paid. In this popup the one or more points and according value will be shown. It’s up to you to ask the customer if and how many loyalty points he wants to redeem either pay with.
How to setup inzzii Loyalty
![]() At the top left of your inzzii POS app you have a hamburger menu
At the top left of your inzzii POS app you have a hamburger menu
- Tap on the hamburger menu.
- Press on inzzii Webshop.
- On the left another menu will appear => push on inzzii Loyalty.
- Press on the slide button to Activate Loyalty for you Shop.
- Enter the amount, each time 1 Loyalty point is earned. For example, every 10,- Euro spend at your shop is worth 1 point.
- Press the Add button to start with a Loyalty rule.
Note: you can add multiple Loyalty Rules => for example
- Rule 1 = 25 earned points is worth 5,- Euro discount.
- Rule 2 = 50 earned points is worth 12,50 Euro discount.
- This way the reward gets bigger, the more the customer is loyal to your shop.
- Loyalty Point Redeemed Fill in the number of Loyalty Points a customer must have earned so this rule will be activated.
- The Discount Amount is the the money that the points are worth. And can be paid with / redeemed.
- Tap Save.